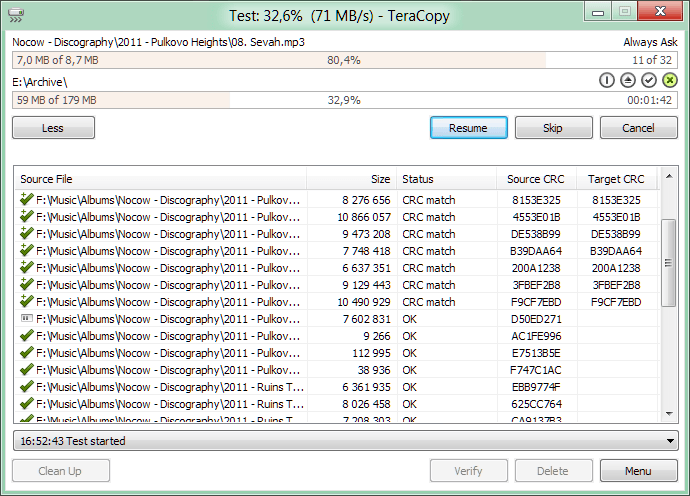
Veja como copiar arquivos usando TeraCopy no seu computador, arquivos de 100 GBs ou arquivos de 100mbs, não importa o tamanho todos correm o risco de erros durante a copia.
Copiar arquivos usando TeraCopy no Windows.
O explorer do windows já oferece uma solução para mover ou copiar arquivos, porém dependendo das configurações do seu computador e o tamanho do arquivo, podem ocorrer travamentos, isso pode acabar corrompendo o arquivo durante a transferência para um HD externo ou pen drive. Por isso eu NÃO recomendo usar o recurso nativo do Windows para Backups ou Arquivos grandes.
Porque usar o TeraCopy?
Para copiar arquivos sem erros ou riscos de perdas, eu recomendo o uso de um programa gratuito chamado TeraCopy, ele serve para mover e copiar arquivos, porém o próprio software se encarrega de evitar possíveis erros durante os processos de cópia ou transferência.
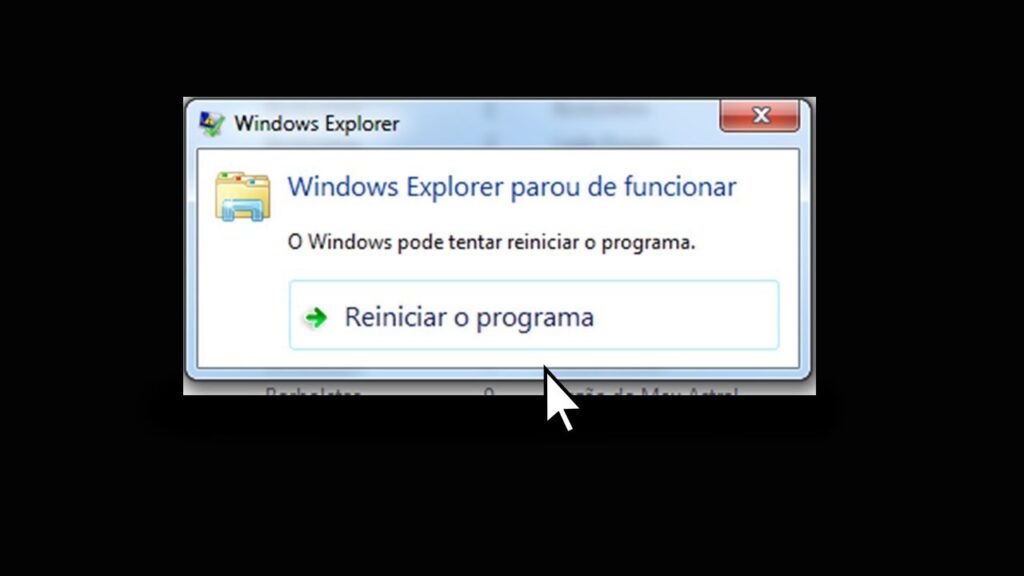
Como funciona?
O TeraCopy é um programa especifico para transferências e cópias e é independente do windows explorer para executar essa função. Caso o windows explorer trave ou pare de funcionar, o TeraCopy ainda continuará funcionando perfeitamente, ou seja, se você estiver transferindo arquivos e o explorer travar sua transferência não será afetada em nada.
Como instalar e configurar o TeraCopy?
Siga o passo a passo abaixo para instalar e configurar o programa e assim conseguir copiar arquivos sem erros.
1° Baixando o programa
Baixe o programa acessando esse link , o TeraCopy também pode ser baixando utilizando o ninite, caso não saiba o que é ninite, clique aqui para ver meu post onde explico o que é e como funciona
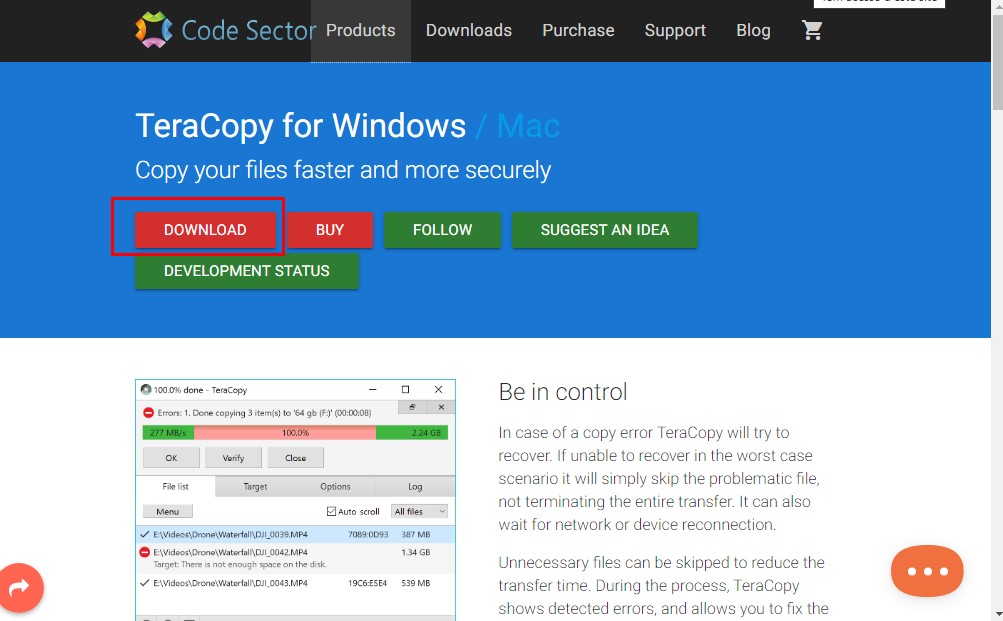
2° – Instale o programa
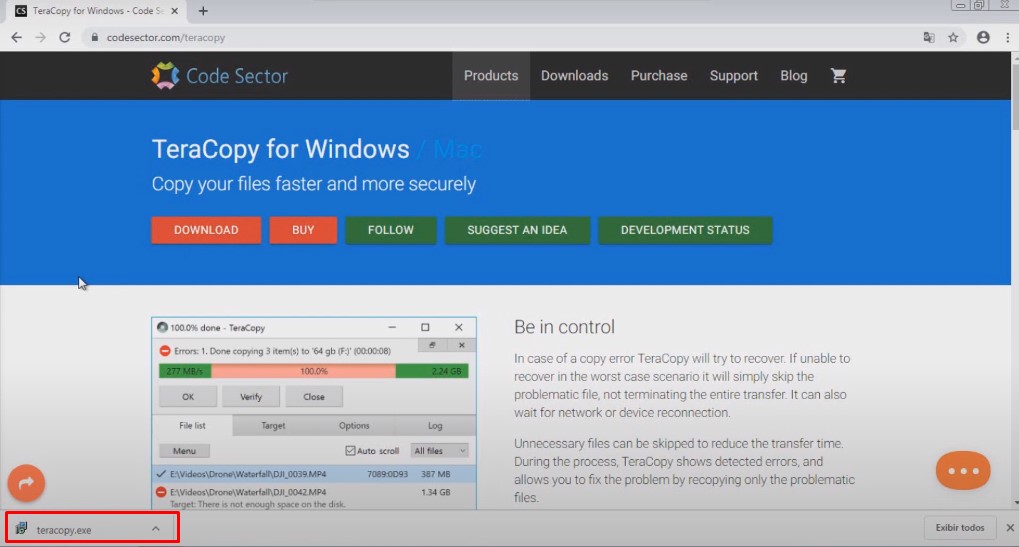
Depois de baixar clique para instalar o Teracopy, no windows o procedimento é o padrão, abra o programa, aceite os termos de uso e clique em avançar, lembrando, sempre que preste atenção antes de clicar em avançar para não instalar programas indesejados.
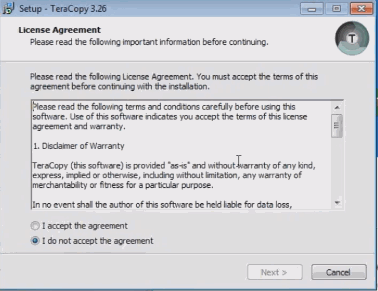
3° – Usando o programa
Depois de instalado, sempre que você tentar copiar e colar ou mover algum arquivo do seu computador irá aparecer uma caixa de dialogo com as opções Copy with TeraCopy? Copy with Explorer? Cancel
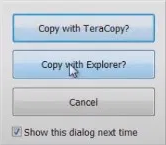
Caso selecione a 1º opção o programa vai copiar ou mover usando o TeraCopy, caso selecione a 2º opção ele vai copiar usando o explorer, caso selecione a 3º opção ele vai cancelar a operação. Se marcar a ultima caixa ele vai mostrar essa mesma caixa de dialogo sempre que for fazer uma operação de copia ou transferência.
4° – Configurando o TeraCopy
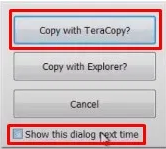
A configuração recomendada é a Copy with TeraCopy e a caixa Show this dialog next time desmarcada, feito isso sempre que tentar copiar, colar ou mover, o TeraCopy será usado como padrão, com o uso do TeraCopy o risco de corromper os arquivos ou de perder algum trabalho caso o explorer.exe trave será bem menor.


Faça um comentário