
Compartilhar pastas no Windows 10 é uma maneira prática de facilitar o acesso a documentos, fotos e pastas entre diferentes computadores da mesma rede. Seja em casa ou no escritório, o sistema oferece ferramentas simples e seguras para isso.
Neste tutorial, você aprenderá passo a passo como compartilhar pastas no Windows 10 e otimizar o trabalho em equipe ou o uso doméstico de vários dispositivos.
Porque compartilhar pastas no Windows 10
Compartilhar pastas no Windows 10 facilita o seu trabalho, pessoas da sua equipe pode acessar arquivos e pastas no seu computador de forma simples e fácil, sem precisar utilizar pen drives, CDs ou qualquer outro tipo de armazenamento.
Passo 1: Escolha a Pasta que Deseja Compartilhar
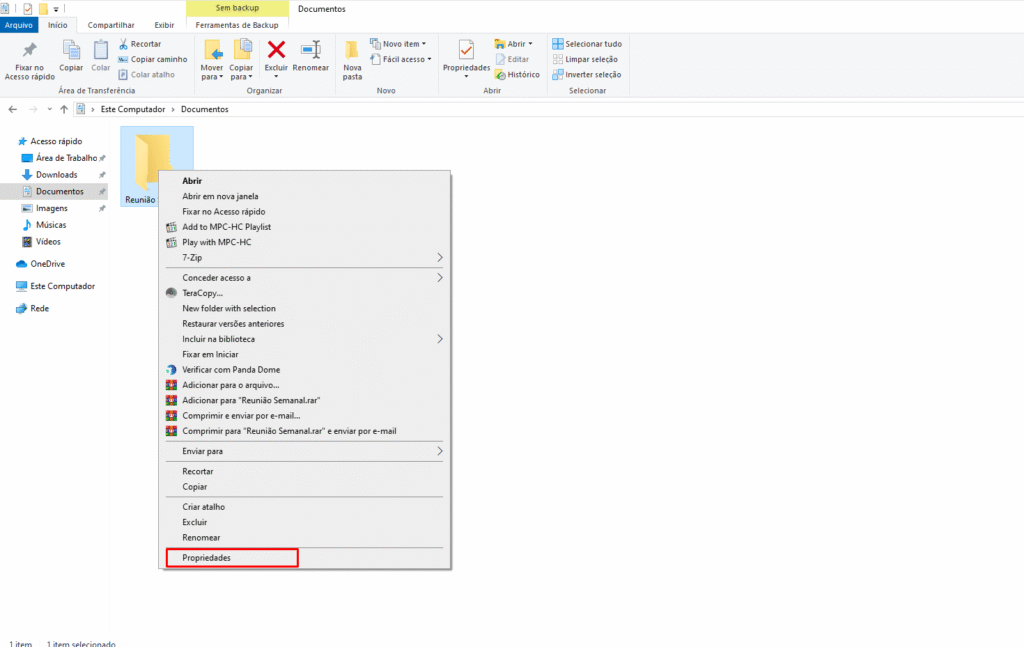
Acesse o local onde a pasta está salva, clique com o botão direito sobre ela, selecione a opção “Propriedades”.
Passo 2: Ative o Compartilhamento da Pasta
Na janela de propriedades, clique na aba “Compartilhamento” e clique no botão “Compartilhar…”.
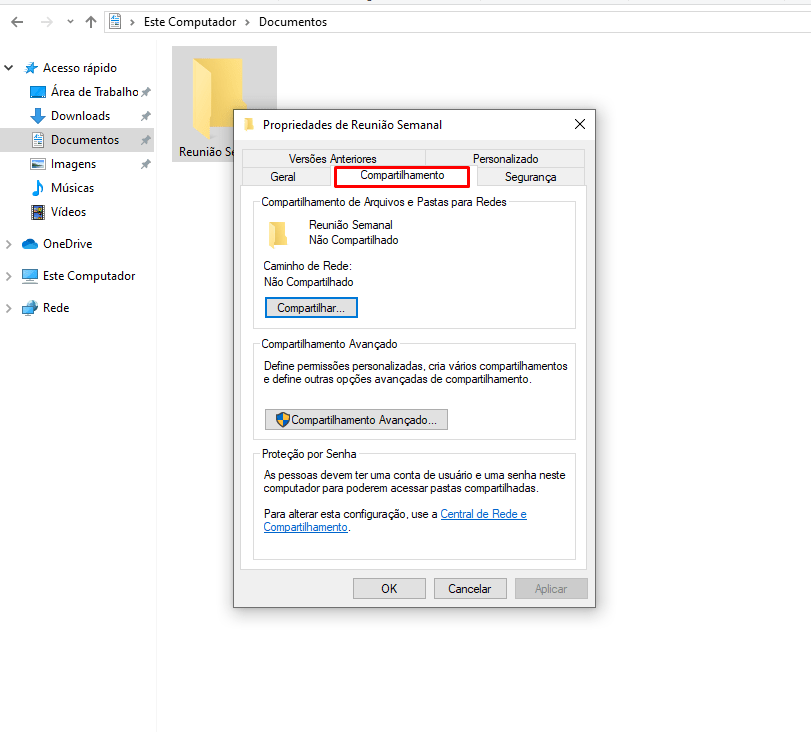
Uma nova janela será aberta. No campo, digite o nome do usuário ou selecione “Todos” se quiser compartilhar com todos da rede.

Clique em “Adicionar” e defina o nível de permissão (Leitura ou Leitura/Gravação), clique em “Compartilhar”.
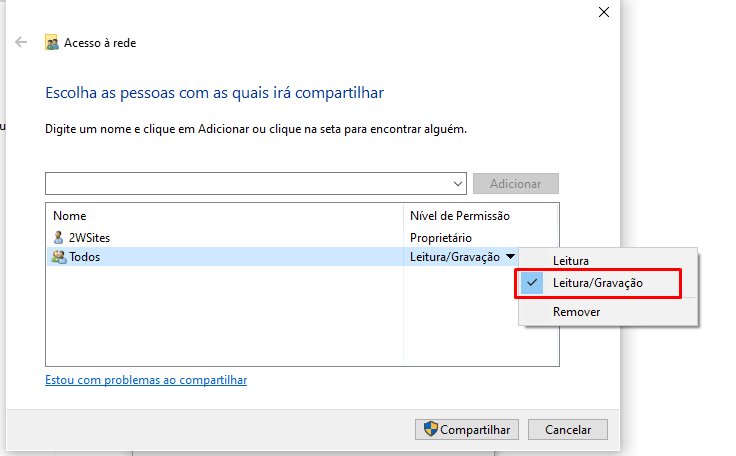
Passo 3: Ative a Descoberta de Rede e o Compartilhamento de Arquivos
Clique em menu iniciar e depois em Configurações.
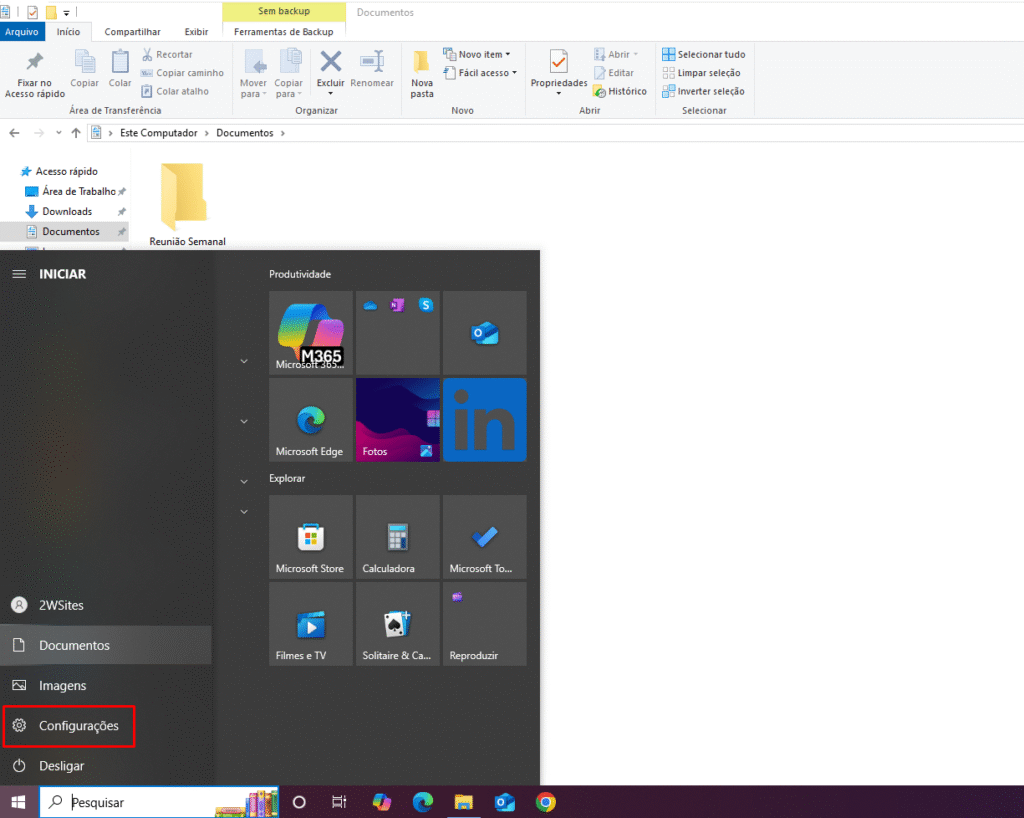
Vá em “Rede e Internet” > “Status” > “Central de Rede e Compartilhamento”.

No menu lateral, clique em “Alterar as configurações de compartilhamento avançadas”.
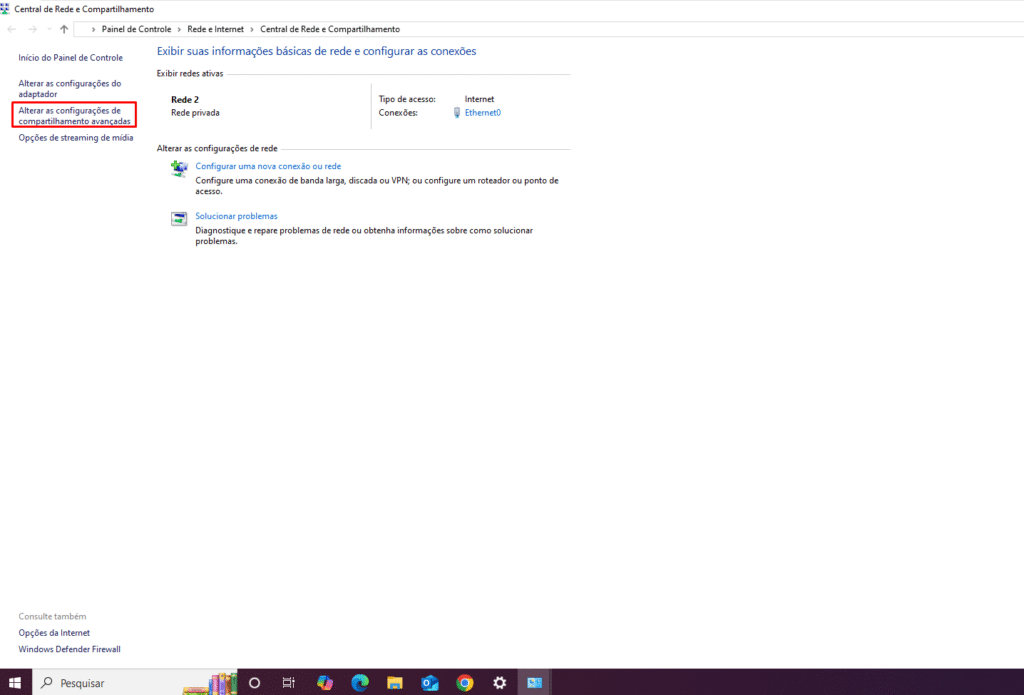
Expanda o perfil atual (Privado, Convidado ou Todos os Redes).
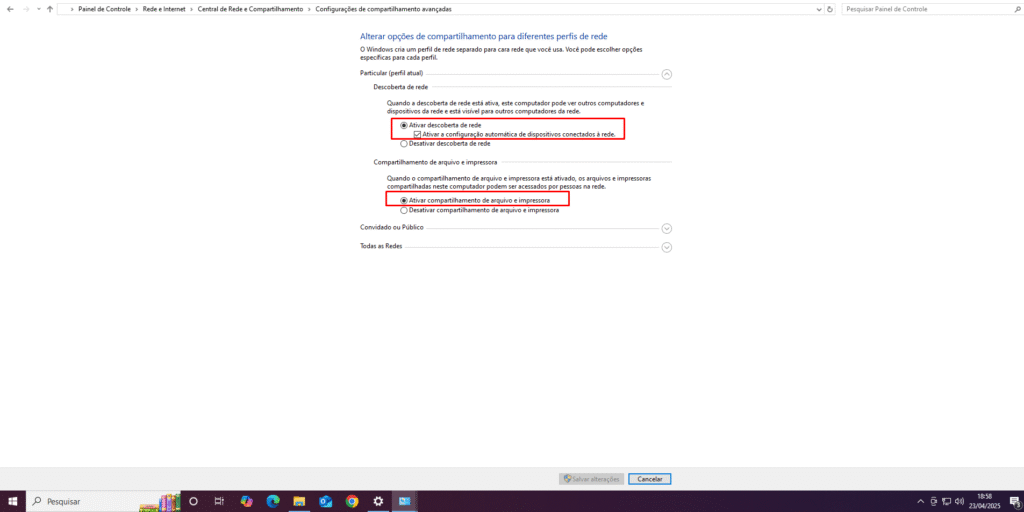
Marque as opções Ativar descoberta de rede e Ativar o compartilhamento de arquivos e impressoras e depois clique em Salvar alterações ao final.
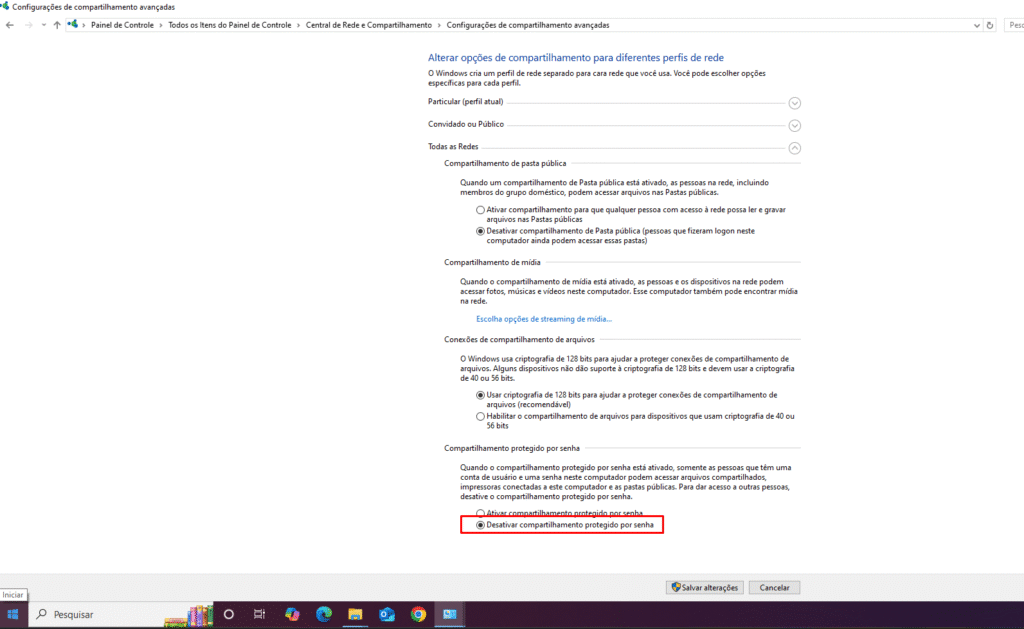
Caso deseje que seu compartilhamento não tenha senhas, vá até todas a redes, compartilhamento protegido por senha e marque a opção Desativar compartilhamento protegido por senha.
Passo 4: Permitir o Acesso na Segurança da Pasta
Volte à janela de propriedades da pasta e vá até a aba “Segurança”.
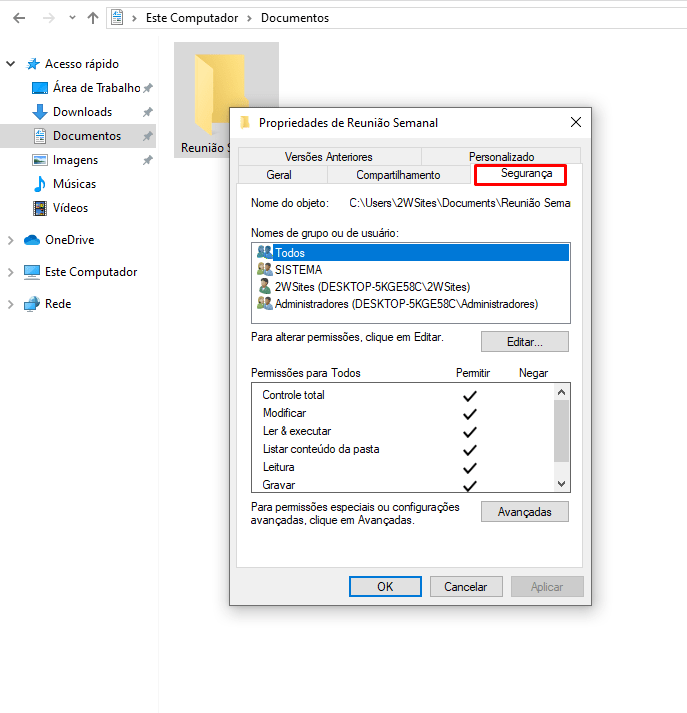
Clique em “Editar” e depois em “Adicionar”, digite “Todos” (ou o nome de um usuário específico) e defina as permissões desejadas (Leitura ou Controle Total) e depois clique em OK.
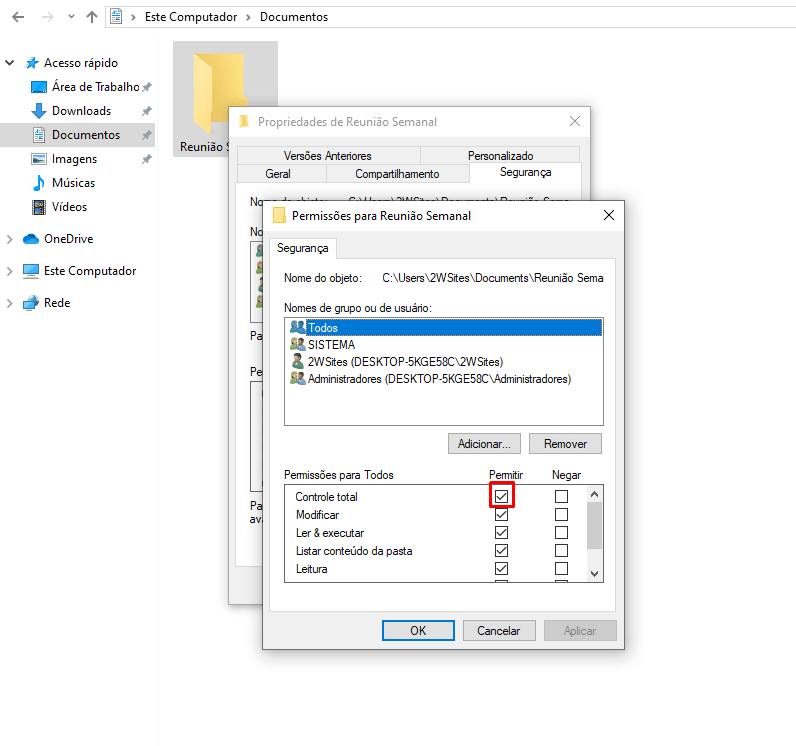
Passo 5: Acesse a Pasta de Outro Computador
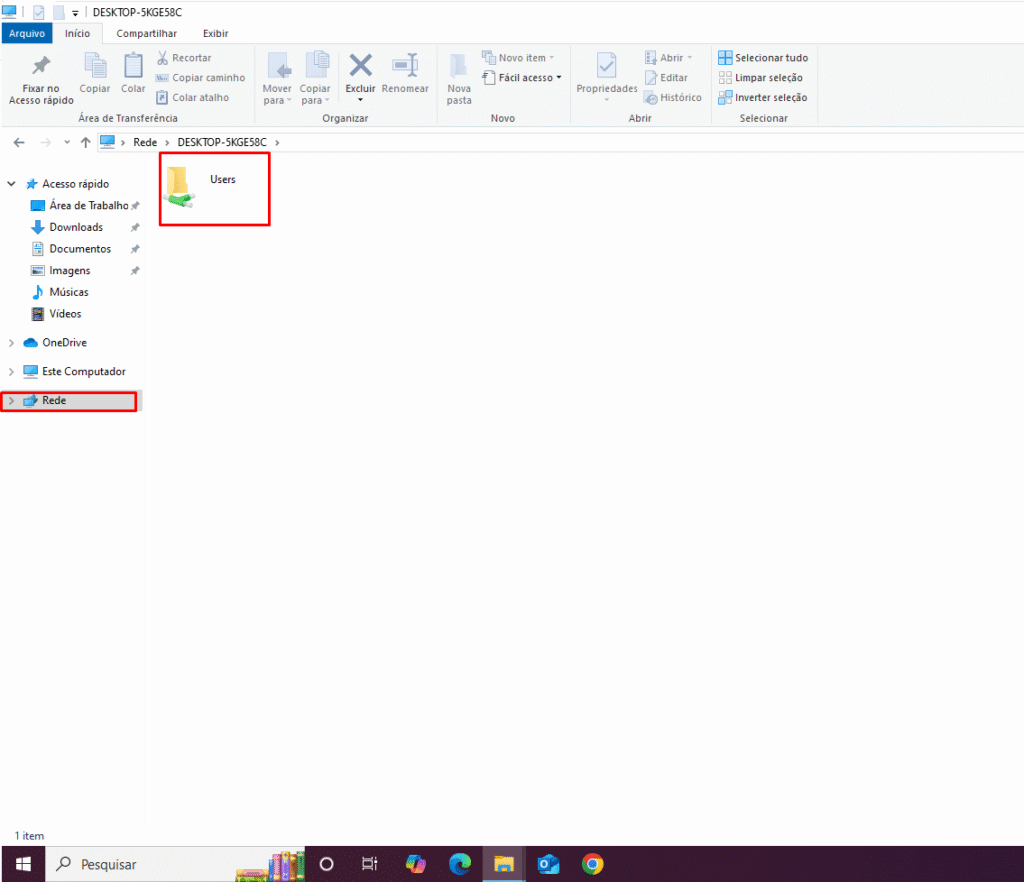
Em outro computador da mesma rede, abra o Explorador de Arquivos, clique em “Rede” no menu lateral, localize o nome do computador que compartilhou a pasta, clique sobre ele para visualizar as pastas compartilhadas.
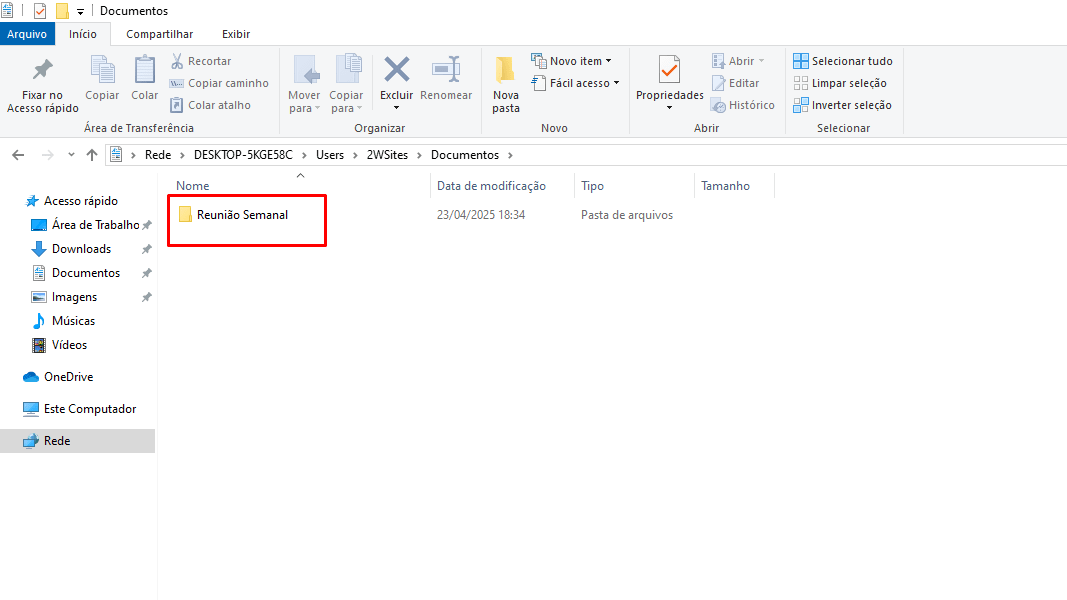
Você já pode acessar, copiar ou editar arquivos conforme as permissões definidas, também é possível compartilhar arquivos utilizando softwares como o Box por exemplo.

