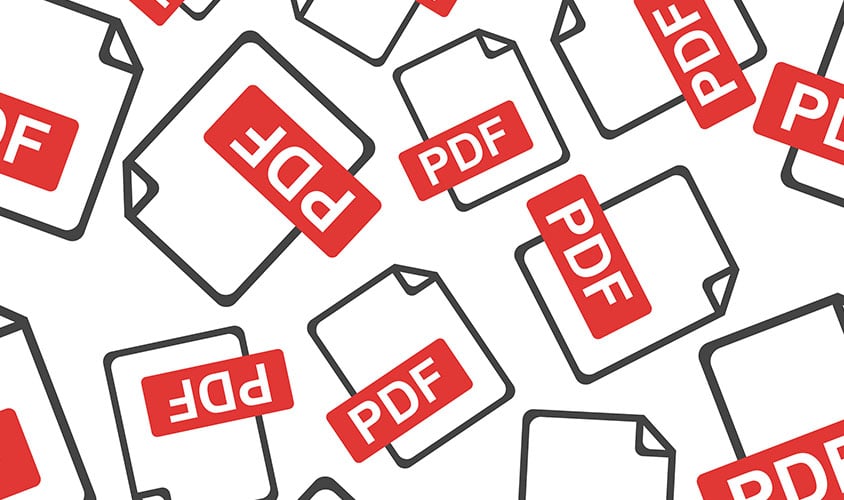
Veja como colocar senha em arquivos PDF sem programas de forma simples, você não vai precisar instalar nada em sua máquina, também não vai precisar atualizar ou fazer nada, as únicas coisas que você vai precisar são um computador e acesso à internet.
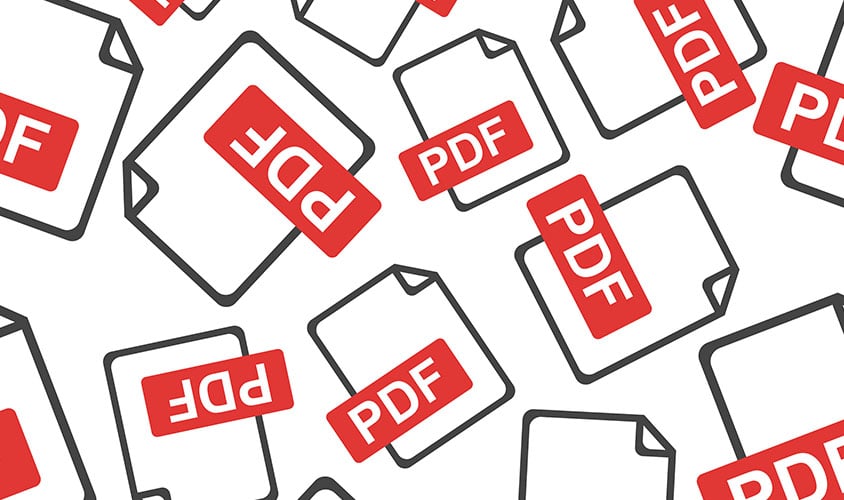
Pra que colocar senha no PDF?
Os arquivos PDF são muito utilizados para envio de currículos, documentos digitalizados, certificados, manuais de instrução e muitos outros tipos de documento. O arquivo PDF é muito utilizado, pois diferente do .DOC (Formato do WORD), você não consegue editar nada, depois de salvo, um arquivo em PDF não é mais possível editar nenhuma informação, tornando assim o arquivo seguro.
Mesmo sendo muito seguro em alguns casos, é necessário adicionar uma senha para que o arquivo não seja visto por pessoas indesejadas, por exemplo se você vai enviar documentos para um e-mail, sem querer digita o e-mail errado, a pessoa que recebeu terá um acesso fácil a um arquivo importante anexado naquele e-mail, se esse arquivo tivesse uma senha, mesmo que outra pessoa recebesse não poderia visualizar o mesmo pois não teria a senha.
Como a pessoa vai saber a senha ?
A senha nunca deve ser enviada junto ao e-mail ou mensagem com ao arquivo, caso contrário seria fácil baixar e abrir o arquivo pois a senha estaria ali junto no e-mail, nesse caso não seria muito útil enviar o arquivo e a senha junto, caso você adicione um senha em seu arquivo, envie a senha e forma separada via SMS, Whatsapp, Skype ou qualquer outro meio de comunicação.
Passo a Passo para colocar senha em arquivos PDF
1 – Clique aqui, você será direcionado para o site I Love PDF, nesse site tem várias ferramentas gratuitas relacionadas a arquivos PDF, sempre que precisar fazer algo nesse tipo de arquivo, acesse esse site e seja feliz.
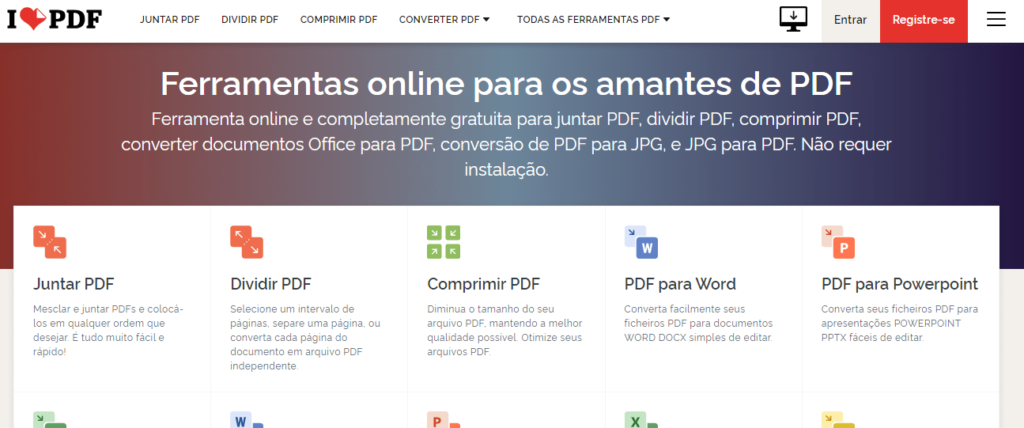
2 – Depois de acessar o site procure pela opção Proteger PDF e clique para abrir.
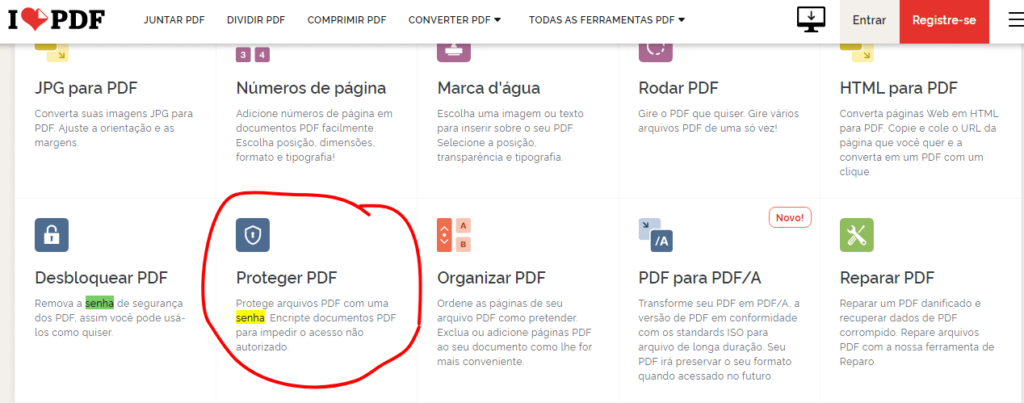
3 – Clique em selecionar arquivo e depois procure pelo arquivo PDF que deseja colocar senha, após encontrar o arquivo clique em abrir.
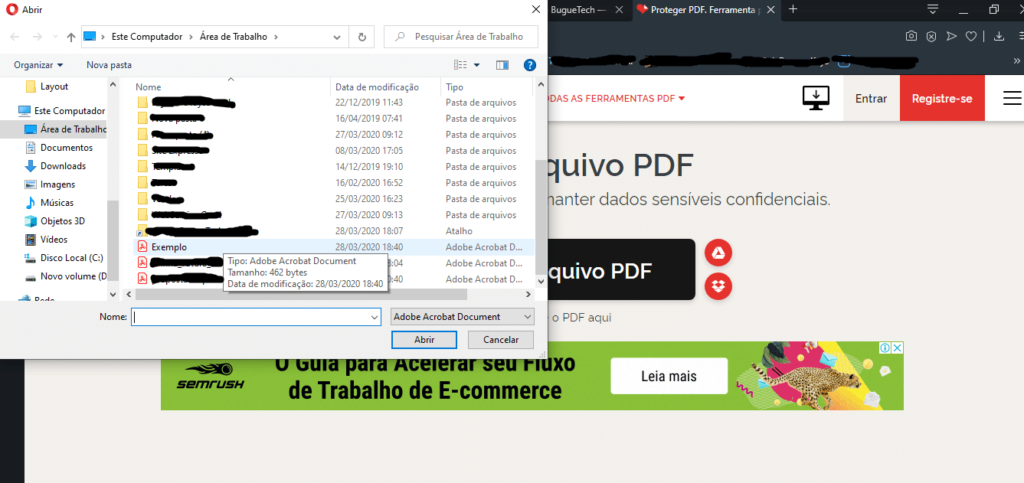
4 – Após selecionado o arquivo, você será direcionado para outra tela, no lado direito dessa tela você verá 2 campos, o primeiro você vai inserir a senha de bloqueio do arquivo e no segundo vai repetir a senha inserida no primeiro campo, feito isso clique em Proteger PDF.
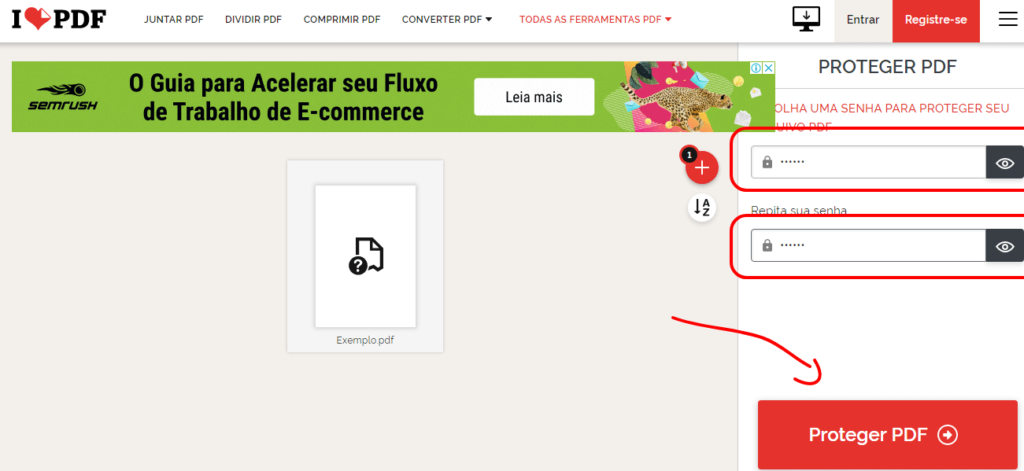
5 – Aguarde alguns segundos, depois de concluído você será direcionado para uma página onde poderá baixar o seu arquvo protegido, geralmente o arquivo baixa automático, mas caso isso não aconteça clique em baixar PDF protegidos.
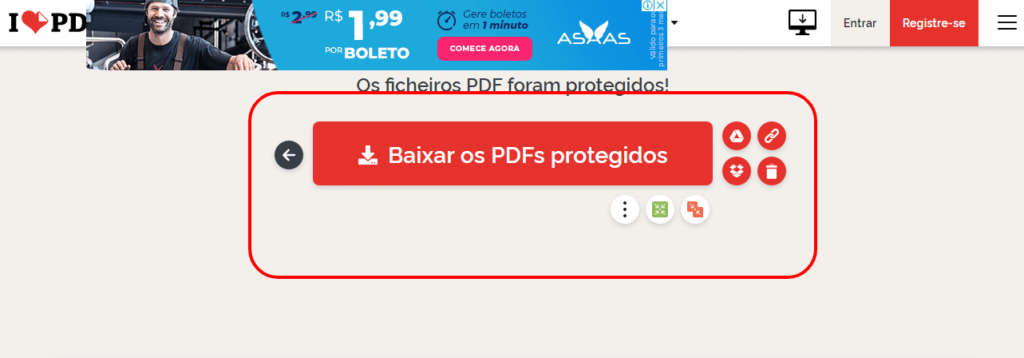
6 – Após baixado, tente abrir o arquivo, se tudo deu certo, ao tentar abrir o arquivo você verá um campo para inserir senha, caso a senha não seja digitada o arquivo será fechado automaticamente.
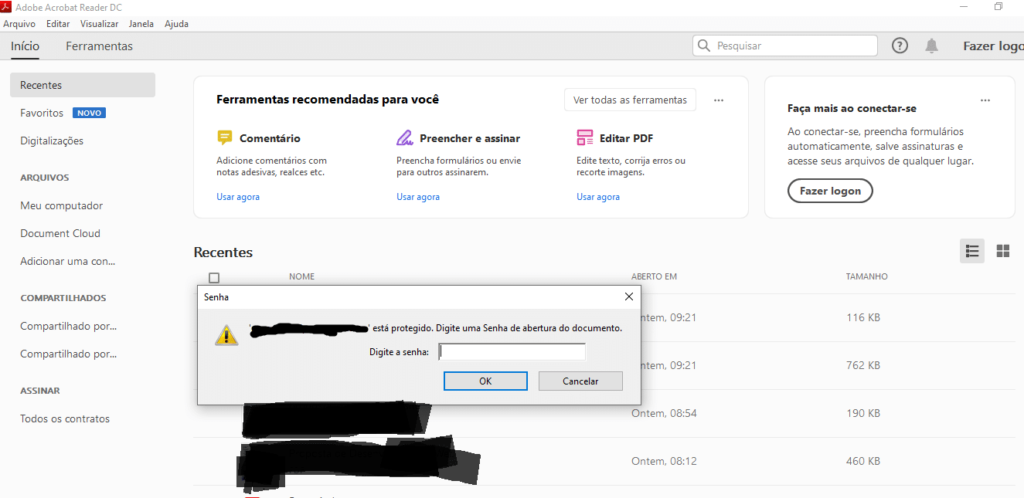
Se você tentou abrir o seu PDF e apareceu a mesma tela acima, então fique feliz porque deu tudo certo, agora seu documento está protegido. Para evitar possíveis problemas sempre anote a senha ou use uma senha fácil de memorizar, sempre confira a senha antes de confirmar, o ILovePDF diferencia letras maiúsculas de minusculas ou seja se você colocar uma senha como Celta123 e na hora de abrir o PDF você digitar celta123, você não conseguirá abrir o PDF, ou seja, preste bem atenção na hora de colocar a senha para não tem problemas depois.
Como já dito no inicio do post, não é necessário nenhum programa específico, ou seja, o mesmo procedimento pode ser feito tanto no Windows como no Linux, também é possível fazer esse mesmo procedimento no MAC e no Android, os passos serão sempre os mesmos a única coisa que vai mudar é o sistema operacional e talvez o navegador utilizado para acessar o site.


Faça um comentário